Роутер Wi-Fi режет скорость интернета — что сделать, чтобы её увеличить. Как можно увеличить скорость интернета, самые легкие способы Используем самый быстрый стандарт WiFi
Выходной день, решили всей семьей посмотреть мультфильм? А он еле-еле грузится, тормозит, проблема ясна – медленный интернет. Надумали скачать фильм торрентом? А он пишет, что будет качаться 3 дня. Многие сталкивались с этой проблемой, но не каждый нашел решение, как можно увеличить скорость домашнего интернета. Поэтому мы решили написать статью, о том, как можно увеличить скорость интернета, разными методами, на компьютере. Рассмотрим каждый способ подробно в деталях.
Смена тарифного плана
Когда вам первый раз проводят Internet, с вами заключают договор, в котором вы указываете выбранный вами тарифный план (Speed Internet). В процессе пользования, вы всегда сможете сменить свой тариф.
- Для начала необходимо с помощью онлайн сервисов. В этом вам поможет наша предыдущая статья, почитать можно перейдя по ссылке.
- Выяснив свою скорость, необходимо сравнить с заявленным тарифом. Если результат приблизительно такой же, как заявлен, значит, тормозит и долго качает ваш Internet из-за того, что тариф, выбранный у вашего провайдера слишком мал для вас. Решение очень простое, зайти в личный кабинет и изменить тариф, или позвонить в техподдержку провайдера.
- А вот если протестировав скорость вы увидели, что она ниже заявленной на 20-40%, необходимо обратиться в техподдержку. Выходит, что проблема плохой работы интернета, не в вашем выбранном тарифе, а в неполадках у провайдера.
- Необходимо закрыть программы, которые вы не используете в данный момент. Они могут в фоновом режиме использовать ваш интернет-канал. Для того, чтобы посмотреть какие это программы, нужно открыть «Диспетчер устройств ». Быстрый вариант это нажатие на «Ctrl + Shift + Esc » или «Ctrl + Alt + Del ». Дальше «Производительность » нажимаем на «Открыть монитор ресурсов » и в пункте «Сеть » вы увидите трафик всех программ. Но нужно помнить закрывать нужно только те утилиты, которые ненужные, чтобы не привести к сбою всей системы.
- Проблема в используемом браузере. Необходимо: выключить ненужные расширения, очистить кэш, или удалить полностью браузер и заново установить. Еще почти в каждом популярном браузере есть функция «Турбо режим », попробуйте включить её и посмотреть на изменения.
- При использовании proxy или VPN , необходимо отключить их и сделать замер скорости, если будет наблюдаться прирост скорости, значит нужно заменить их на другие.
- Сделайте полную чистку на ПК, при помощи любой бесплатной утилитой, к примеру CCleaner Free .
- Просканируйте антивирусом свой компьютер. Потому, что есть вероятность заражения, рекламным вирусом. Из-за этого вируса, может увеличиться скорость отдачи в сеть всякого мусора и снизиться при этом ваш интернет канал.
- В доме отключите все неиспользуемые устройства подключенные к сети. Они могут использовать трафик без вашего ведома.
- Сделайте обновление драйверов сетевого оборудования, а также ОС Windows.
Делаем настройку планировщика пакетов QoS
Для того чтобы узнать, как легко увеличить скорость передачи данных, необходимо выключить его резервирование. Windows стандартно ставит в резерв 25% пропускной способности. Ваша задача отключить этот резерв. Как это сделать, мы подробно опишем ниже в статье.
- Начнем с окошка «Выполнить » для его появления нажимаем сочетания клавиш Win+R и пропишем в нем «gpedit.msc »
- В появившемся окне с левой стороны ищем строчку «Конфигурация компьютера » раскрыв её нажимаем на папку «Административные шаблоны ».
- Вы увидите в правой стороне папку «Сеть », нажимаем на неё.
- Дальше ищем «Планировщик пакетов QoS » и «Ограничить резервируемую пропускную способность ».
- Появится окно в котором и предстоит внести важные изменения. Ставим галочку в пункте «Включено». В окошке «Ограничение пропускной способности %» необходимо указать значение «0», благодаря этому мы и отключим резервирование. Не забываем сохранить нажав на кнопку «Применить» и для выхода жмем «ОК». Готово.
- Не забываем перепроверить, стоит ли галочка на планировщике пакетов, в активном интернет подключении. Если стоит, закрываем и пользуемся, если нет, ставим и закрываем. После проделанной процедуры скорость интернета должна повыситься
Настройка последовательного порта (COM1)
- На рабочем столе жмем правой кнопкой мыши на ярлыке «Мой компьютер », выбираем «Свойства », появится окно в котором жмем на строку «Диспетчер устройств ».
- В диспетчере выбираем пункт «Порты », потом жмем «Последовательный Порт (COM) ».
- Сверху окна, жмем на вкладку «Параметры порта ». Здесь увидите строку «Бит в секунду ». Дальше, увеличиваем чтобы увеличить пропускную способность интернета, на максимальное значение «128000 », жмем «ОК ».
Выбираем самый скоростной DNS-сервер
DNS-сервера конечно же все разные, одни перегруженные, другие медленно работают, а некоторые и вовсе находятся на большом расстоянии от вас. Все эти факторы непосредственно влияет на скорости загрузки страницы. Поэтому ваша задача определить наиболее подходящий и самый быстрый DNS-сервер, который будет находиться в непосредственной близости от вас. Существуют утилиты, которые нам помогут определиться с DNS-сервером. Про одну из них мы сейчас и расскажем, называется она Namebench . Подходит она как для Linux так и для Windows. Устанавливать её не нужно, просто скачиваете и запускаете.
Подробное описание, как ней пользоваться, смотрите ниже на видео.
Как определиться с браузером
Самый простой способ, проверить какой браузер открывает страницы быстрее, это установить сразу несколько их и по очереди открывать один и тот же сайт на каждом. Честно говоря, я скептически к этому методу отнесся. Но когда решил все же попробовать, был крайне удивлен. Из всех браузеров был один явный фаворит, которым и посей день, пользуюсь. Быстрый способ увеличения скорости это — «Турбо режим », эта функция полезная, она помогает быстрее открывать страницы.
Выбираем план электропитания
Изменив план электропитания, у вас благодаря этому немного повыситься скорость интернета на компьютере. Давайте в этом действии рассмотрим все плюсы и минусы.
- Начнем с раздела «Панель управления », слева сверху «Система и безопасность » и «Электропитание ».
- Смотрим пункт «Основные планы » если там стоит точка в разделе «» значит меняем, ставим точку в пункт «Высокая производительность ».
По умолчанию практически во всех компьютерах стоит точка в пункте «Сбалансированный (рекомендуется) », это для того, чтобы ПК меньше потреблял электроэнергии. Но из-за этого производительность снижается, в этом списке и сетевая плата. Когда мы ставим точку «Высокая производительность » производительность увеличивается, но есть и минус, разряд батареи на ноутбуке будет быстрее. Поэтому менять план электропитания лучше, когда вы подключены в сеть 220 вольт, а не от батареи работаете.
Проверка настроек, сетевой карты
Снижение быстродействия интернета может быть связано с неправильной настройкой сетевого адаптера или у вас банально устаревшие драйвера.
- На рабочем столе нажимаем правой клавишей мыши на ярлыке «Мой компьютер » и выбираем «Свойство ». Дальше клацаем на строке «Диспетчер устройств », находим строку «Сетевые адаптеры » раскрываем, ищем ваш сетевой адаптер. Клацаем на нем двойным нажатием мыши.
- Сверху выбираем вкладку «Дополнительно », дальше жмем на строку «Speed & Duplex ». Здесь нужно выбрать «Значение », нас интересует максимальное «100 Mbps Full Duplex ».
После настройки, сверьте версию драйвера на сайте производителе. Если окажется, что у вас старая версия, тогда необходимо обновить.
Увеличиваем скорость интернета на планшете, телефоне
Для увеличения скорости отлично подойдет приложение Internet Speed Master . Оно повышает на планшете и смартфоне, которые на Android, работоспособность в сети. Сразу скажу, что для работы утилиты необходимо root права, есть вероятность и без них, но этот вариант далеко не у всех проходит.
Как работать с Internet Speed Master вы в деталях можете посмотреть на видео ниже.
Как поднять скорость через WiFi роутер
Роутеры сейчас есть почти в каждой квартире. Это одно из благ цивилизации, которое помогает раздать Internet по Wi Fi. Но не редко именно роутеры становятся проблемой снижения скорости интернета. Давайте разберемся, почему так происходит и как увеличить скорость интернета с роутера.
Как расположить роутер в доме
Некоторые люди ставят роутер за шкафом или в труднодоступном месте, этого делать категорически нельзя. Вай фай не любит преграды, в виде толстой стены или того же шкафа, сигнал существенно уменьшится, соответственно и быстродействие упадет. Поэтому необходимо ставить на открытом месте, где будет сквозное пространство, окна, дверные проемы. Следуя этим рекомендациям, интернет через роутер будет раздаваться с максимальной скоростью.
Обновляем прошивку на роутере
Все производители время от времени обновляют прошивку, делают её более продуктивнее, добавляют функционал, улучшают защиту. Поэтому рекомендуется периодически заходит на официальный сайт производителя и при появлении более новой прошивки обновлять маршрутизатор.
Ищем несанкционированное подключение
Рассмотрим самый простой метод выяснить подключен кто-то к сети WiFi или нет. Для этого необходимо отключить все устройства от маршрутизатора и посмотреть как будет мигать индикация WAN (маленький светодиод). При частом мигании WAN будет понятно, что у вас повышенная загрузка роутера, значит кто-то качает с помощью вашей вай фай сети. Если редко помигивает, значит, кроме вас сетью никто не пользуется.
Еще один простой способ. Зайдите на роутер, для этого необходимо вбить в браузере IP маршрутизатора и вести логин, пароль. Попадете в меню настройки роутера, дальше перейдите вкладку «Подключения » вы увидите все текущие соединения. Теперь посмотрите, все ли устройства принадлежат вам.
И не забываем, периодически в заходить в параметры беспроводной сети, для того чтобы поменять пароль.
Как усилить сигнал вай фай на роутере
Если есть денежные средства, которые вы можете потратить, тогда проще всего купить усилитель беспроводного сигнала wifi. На рынке их много разных моделей, поэтому выбираем по финансовым возможностям. Усилив сигнал Wi Fi, вы также увеличите пропускную скорость интернета.
Программы при помощи, которых можно увеличить скорость интернета
Последний способ, как легко увеличить быстроту интернета, о котором мы расскажем, это программы, благодаря которым можно добиться повышения скорости.
1 Утилита SG TCP Optimizer
TCP Optimizer поможет ускорить текущую скорость 10-25%. Большой плюс этой утилиты то, что она бесплатная в использовании.
Запускаем утилиту от имени администратора.
Итак, вы уже разобрались с процессом раздачи Вай-Фай с различных устройств, в том числе с телефонов и планшетов, теперь вам нужно все правильно настроить и создать благоприятные условия для передачи данных. Если при использовании кабельного интернета, стабильность зависит только от устройств, провайдера и самого кабеля, то в случае с беспроводной технологией на характеристики сети влияет также ряд внешних и косвенных факторов.
В данной статье вы узнаете, как увеличить скорость Wi-FI соединения до максимума без вмешательств в технические тонкости и и не допустить в дальнейшем.
Возможные факторы, которые влияют на работу Вай Фай
Ниже приведен список факторов, которые могут помешать стабильной передаче данных согласно тарифу провайдера:
- неисправности в роутере (устройстве раздачи) или неправильные настройки;
- слабый сигнал/небольшой радиус раздачи на роутере;
- внешние факторы (например, стены, перегородки, большое расстояние между
- устройствами раздачи и приема);
- проблемы в работе с устройством приема;
- большое количество потребителей сети.
Во всех случаях, кроме третьего, ускорить интернет Вай Фай не получится без вмешательства в настройки или в сам роутер. Далее мы подскажем, как улучшит скорость Wi-Fi, не прибегая к изучению технических тонкостей.
Во многом все зависит от расстояния между роутером и компьютером/другим девайсом. Производитель всегда точно заявляет точное расстояние, на котором устройство будет передавать сигнал. Однако никто не говорит о том, что в самой дальней точке сигнал будет стабильный и полный. Продавцы и маркетологи делают это для привлечения клиентов и увеличения продаж. На деле вы можете смело отнимать от заявленного значения несколько метров. Поэтому лучше всего ставить роутер поближе к основному месту использования.
Старайтесь уменьшить количество перегородок.
Также на соединение влияет количество стен и других преград. Например, вы живете в частном доме, и ваш роутер стоит в самой дальней точке, а компьютер с Wi-Fi адаптером располагается в противоположной точке. Даже в том случае, если расстояние между ними меньше заявленного, нормальному высокоскоростному соединению препятствует мебель, стены и другие предметы электроники и техники (телевизоры, микроволновки и так далее). Таким образом, вы сможете увеличить скорость передачи данных по Wi-Fi, если минимизируете количество сторонних преград и помех. Это касается только домашних моделей роутеров. Если вы пользуетесь целыми станциями, которые рассчитаны, например, на офисные помещения, и у вас пропадает сигнал или падает скорость, то проблема в самом железе.
Используйте репитеры.
Специальные устройства дублирующие сигнал WiFi на дополнительную площадь позволяют получить более уверенный приём при отсутствии возможности быть ближе к роутеру. Особенно актуально их применение в загородных домах и офисах, где используются обычные «гражданские» станции.
Применяйте усиленные антенны.
Специальные более мощные антенны для роутера можно сделать самому или купить в магазине. Они позволяют транслировать сигнал роутера на более большое расстояние с лучшей скоростью и качеством приема.
Отключите дополнительные устройства.
Следует , которые не используются в данный момент. Например на smart-тв, которые автоматически подключаются к сети.
Как увеличить скорость Wi-Fi на ноутбуке?
Один из вариантов это установка самого быстрого из доступных DNS серверов:
- Для этого скачиваем и устанавливаем утилиту DNS Jumper: Dns_jumper_v2.0 ;
- Распаковываем архив и запускаем от имени администратора;

- Нажимаем «Быстрый DNS»;

- Отмечаем галочку без сортировки;

- И начинаем «Тест DNS серверов». Он определит самый быстрый доступный DNS;

- После окончания проверки нажимаем «Применить DNS сервер». После этого последует звуковой сигнал об успешном изменении;
Хотя Wi-Fi - это, бесспорно, очень удобно, но зачастую беспроводной интернет заставляет понервничать. Тем, кто страдает от медленной скорости, плохого качества сигнала, а также других проблем, стоит знать, что есть способы увеличить скорость Wi-Fi у себя дома. Итак, что же нужно сделать.
1. Стандарт N

Один из лучших способов убедиться, что домашняя сеть работает настолько быстро и надежно, насколько это возможно, заключается в использовании современных аппаратных средств. Главное, что нужно знать: беспроводные стандарты A, B и G являются старыми и медленными, и только стандарт N может обеспечить самую высокую скорость. Нужно убедиться, что беспроводной маршрутизатор и сетевая карта поддерживают стандарт N.
2. Максимальный охват

Хотя маршрутизаторы могут выглядеть уродливо, но это не значит, что их нужно прятать за телевизором. Чтобы обеспечить лучший сигнал, нужно установить роутер на открытом месте, чтобы между ним и компьютером или ноутбуком не было стен или других препятствий. Также нужно установить маршрутизатор как можно выше и направить антенну перпендикулярно полу. И, наконец, стоит убедитесь, что роутер установлен в центре дома, чтобы охват был максимально возможным.
3. Wi-Fi Analyzer

Если у соседей также есть маршрутизаторы, то они могут вызывать помехи и «забивать» сигнал домашнего роутера. Беспроводные маршрутизаторы могут работать на нескольких различных каналах, и стоит найти канал с минимальным количеством помех. Чтобы найти идеальный канал в доме, нужно воспользоваться такими программами, как Wi-Fi Stumbler или Wi-Fi Analyzer.
4. Двухдиапазонный маршрутизатор

Другие маршрутизаторы - не единственное, что может привести к возникновению помех. Беспроводные телефоны, микроволновые печи и другие приборы также могут заглушать сигнал. В данном случает может помочь покупка двухдиапазонного маршрутизатора. А если денег на новое оборудование, то всегда можно попробовать переместить свой маршрутизатор подальше от интерферирующей техники.
5. Пароль WPA

Даже если на маршрутизаторе установлен пароль, то его можно очень легко взломать. Есть простой способ узнать, ворует ли кто-то Wi-Fi, но лучше просто озаботиться большей безопасностью. Как минимум, обязательно нужно использовать пароль WPA.
6. Приоритет приложений

Если одним роутером Wi-Fi пользуются и другие пользователи, которые регулярно используют видеочаты, играют в онлайн-игры, скачивают много файлов или смотрят потоковое видео, то это может уменьшить пропускную способность и существенно замедлить скорость интернета для всех остальных. К счастью, можно использовать такую штуку, как QoS (набор методов для управления ресурсами пакетных сетей) и установить приоритет определенных приложений (например, видеочата) по отношению к другим.
7. Прошивка DD-WRT

Еще одним отличным способом расширить диапазон роутера будет его взлом и установка прошивки DD-WRT. Мало того, что это обеспечит массу замечательных функций по обеспечению безопасности, так еще и даст возможность увеличить мощность передачи. Стоит отметить, что это может быть опасно для маршрутизатора, но большинство маршрутизаторов может спокойно обрабатывать увеличение до 70 мВт.
8. Расширитель диапазона

Если все предыдущие советы не помогают, можно получить расширитель диапазона сигнала для домашнего Wi-Fi. Хотя такие приборы не являются супер дорогими, но если не хочется платить за дополнительное оборудование, то можно превратить в такой расширитель старый беспроводной маршрутизатор с вышеупомянутой прошивкой DD-WRT.
9. Перезагрузка по графику

Если же маршрутизатор приходится перезагружать очень часто (впрочем, как и многим людям), то этому есть решение. Можно запустить несколько тестов, чтобы убедиться, что проблема не вызвана перегревом, старой прошивкой или избыточной нагрузкой, но более простым способом решить эту проблему будет автоматическая перезагрузка роутера раз в день. Это можно сделать с помощью DD-WRT или просто обычного старого таймера. После этого не придется перезагружать маршрутизатор столь часто.
10. Фольга, пивная банка или усиленная антенна...

Если не устраивает диапазон действия маршрутизатора, можно расширить его с помощью подручных средств. К примеру, самым простым способом будет использование обычной фольги или пустой пивной банки. Результаты не обязательно будут сногсшибательными, но радиус трансляции сигнала Wi-Fi все же увеличится. Впрочем смотрите видео...
После применения вышеперечисленных уловок Wi-Fi заработает быстрее, надежнее и безопаснее.
И для тех, кто работает за компьютером, и для тех, кто садится за него поразвлечься, полезным будет знание про .
Причиной низкой скорости Wi-Fi-интернета не всегда является некачественный сервис провайдера или слабый роутер. Большинство проблем, которые можно исправить самостоятельно, возникают по причине неправильно расположения маршрутизатора в комнате или некорректных настроек.
Почему у роутера может снизиться скорость
Wi-Fi соединение обычно уступает в скорости кабельному. На это есть несколько причин:
- Помехи от беспроводного оборудования в соседних помещениях. Это частая проблема в многоквартирных домах. Если точки доступа в других квартирах используют один канал, радиоволны накладываются друг на друга, а скорость интернета снижается.
- Большая загруженность диапазона. Число доступных сетей на 2,4 ГГц бывает настолько большим, что даже изменение канала Wi-Fi не помогает: скорость будет снижаться, даже если выбрать самый свободный отрезок диапазона.
- Неправильный выбор места установки маршрутизатора. Роутер лучше устанавливать в комнате, в которой его использование наиболее актуально.
- Устаревшая прошивка роутера или версия сетевого драйвера. Если регулярно не оптимизировать ПО, интернет будет медленным.
Как исправить ситуацию
При низкой скорости интернета необязательно покупать новый роутер. Можно самостоятельно разогнать настройки, которые не всегда правильно стоят по умолчанию.
Смена канала Wi-Fi на более свободный
Один и тот же канал часто использует несколько точек доступа, и в одной квартире может быть доступно около 10 сетей. Если при этом в регионе будет возможно использовать 13 радиоканалов, точки доступа будут мешать друг другу, и скорость домашней сети снизится. Нужно определить наиболее свободный канал (подойдут программы Insider или WiFiInfoView):
- Найти канал в столбике Channel.
- Последовательно настроить роутер и сохранить параметры.

Переход на Wi-Fi 5 GHz.
Метод подходит тем, у кого рядом находится много соседних сетей, помехи от которых влияют на скорость. Нужно приобрести маршрутизатор, который будет поддерживать трансляцию на частоте 5 Gz – скорость на таком точно будет выше :
- В браузере в строку поиска ввести 192.168.1.1, а затем данные авторизации.

- Перейти в меню к пункту Wireless 5GHz и выставить параметры как на фото.

- Нажать «Save».
Перенесение устройства ближе к беспроводной точке доступа
Чем дальше от роутера находится клиентское устройство, тем сильнее ухудшается сигнал. Сигнал можно посмотреть на панели управления телефона или компьютера. Стоит установить маршрутизатор в рабочем кабинете или в центе большого помещения, в котором нужно хорошее покрытие. Так интернет будет одинаково хорошо работать, по крайней мере, во всех точках одной комнаты.
Обновление прошивки роутера
Прошивку роутера стоит обновить по причине того, что со временем разработчики улучшают и дорабатывают программное обеспечение. Пример по обновлению ПО для TP-Link:
- Файл в формате.bin необходимо извлечь из rar-архива прошивки, поместить его на рабочий стол.

- Подключить роутер к компьютеру по сетевому кабелю. Когда соединение установится, от беспроводной сети нужно отключиться.

- На компьютере в любом браузере перейти по адресу 192.168.1.1. Логин и пароль по умолчанию – admin.
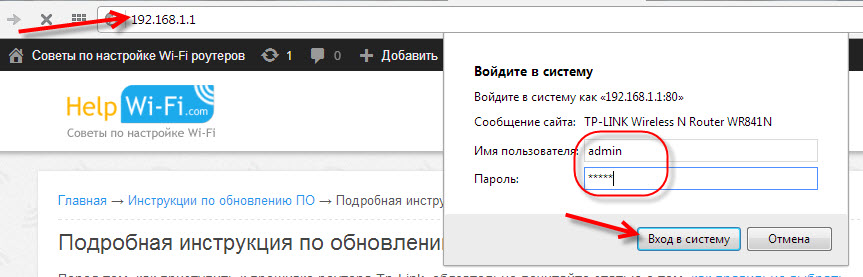
- В настройках выбрать вкладку «Системные инструменты» – «Обновление ПО». Нажать на кнопку «Выбрать файл», и указать файл.bin, который был извлечен в начале.

- Нажать на кнопку «Обновить». После того, как обновление завершится, роутер будет перезагружен. Все настройки будут сброшены, и их будет нужно выставить заново.
Меняем тип режима безопасности
Даже самые мощные роутеры и хорошие сетевые карты не позволяют получить скорость более 54 мегабит при использовании защиты WEP или WPA – таков стандарт 802.11. Лучше сменить режим на WPA2 с шифрованием AES. Если выбрать шифрование TKIP, максимальная скорость останется на прежнем значении. Еще один способ – сделать сеть открытой, применив фильтрацию доступа с адресами MAC.
Выставляем ширину канала
В параметрах точки доступа обычно указывается значение 20/40MHZ. 40 MHZ увеличивает скорость не более чем до 20 мегабит в секунду, если сигнал очень хороший.
На большом отдалении сигнал ухудшается, и получается обратный эффект.
Алгоритм действий:
- перейти в настройки роутера;
- в «Ширине канала» поставить 40, проверить сигнал с разного расстояния;
- поставить 20, и снова проверить сигнал;
- оставить значение, на котором показатели были максимальными.
Режим Wi-Fi Multimedia
Такой режим называется в настройках WMM. Он помогает разогнать сеть больше, чем на 54 мб. Как установить его:
- в параметрах сети поставить галочку возле «Активации WMM»;
- в настройках Wi-Fi адаптера: «Дополнительно» – «Свойство» (Мультимедийная) – «Значение» – включить.
Один из способов наверняка поможет улучшить Интернет-соединение. Если ни один из них не принес результата, возможно, стоит решить проблему с Wi-Fi-сигналом путем приобретения более мощного маршрутизатора.
Даже на современных роутерах скорость соединения с Wi-Fi может быть очень медленной. Загрузка каждой из веб-станиц иногда происходит в течение нескольких минут, и даже при близком расположении раздающего роутера этот процесс не ускоряется. Для решения подобных проблем существуют определённые способы.
Выбор оптимального места расположения роутера
Применение распространённого стандарта IEEE 802.11n сопровождается различными сложностями. При существенном удалении компьютера от роутера или если между ними присутствуют стены происходит снижение скорости до значения нескольких Мб/с, что ниже минимального предела при использовании современных интернет-сервисов. Это происходит потому, что устройства Вай-Фай в случае увеличения расстояния или присутствия источника помех осуществляют переключение на более стабильный, но в то же время замедленный способ передачи информации.
При снижении скорости интернета через роутер, если уровень сигнала Wi-Fi показывает одну или две полоски, потребуется найти более подходящее место для размещения устройства. На уровне сигнала сказываются следующие факторы:
- толщина стены и стройматериал, использованный для её изготовления;
- наличие электропроводки, расположенной недалеко от прибора;
- присутствие прочих роутеров;
- высокая влажность.
Местом расположения роутера должен быть центр жилого помещения, желательно на возвышенности, его не нужно ничем заслонять. Благодаря этому сигнал будет проникать по всем помещениям при условии наличия необходимой мощности.
Эффект усиления сигнала также может достигаться заменой обычных антенн, не встроенных в корпус, более мощными.
Если возникают сложности при определении центра жилого помещения и отсутствуют сведения о наличии помех, лучшим вариантом будет использование специальных приложений: Wi-Fi Solver FDTD к Android, NetSpot к Mac, Hoatmapper к Windows.
Не рекомендовано размещать модемное устройство около ванной или по соседству с отопительными трубами. Присутствие воды поблизости будет сказываться на уровне сигнала. Если есть желание принимать ванну в музыкальном сопровождении, то лучше, чтобы музыка воспроизводилась с помощью колонок, а не на смартфоне.
Изменение настроек
Для доступа к настройкам модемного устройства следует в веб-браузере набрать его адрес. В обычном случае это 192.168.0.1 или 192.168.1.1 (см. этикетку с обратной стороны своего роутера). Пользователю будет предложена авторизация, а если не предусмотрено введение пароля, то по умолчанию в качестве логина и пароля в обоих случаях вводится слово admin.
В первую очередь снижение скорости Вай-Фай при использовании роутера происходит из-за активированного режима энергосбережения. Как правило, он применяется на Asus, но у остальных моделей устройства проблему решают аналогичным способом. С этой целью необходимо:
- Зайти в настройки модема, как рассказывалось в первом абзаце.
- Отыскать меню “Беспроводная сеть” (или “Беспроводной режим”). Выбрать вкладку “Профессионально” (на роутерах от Asus) или зайти в пункт “Расширенные настройки” (на роутерах фирмы Tp-link), и перейти к строке WMM APSD.
- Сменить активный режим на положение “Выключено” (или убрать галочку с активации) и сохранить настройки.
Если другие гаджеты, которые подключены к сети по Wi-Fi, не поддерживают данную функцию, то включенный в настройках роутера стандарт WMM APSD может вредить, снижая скорость передачи по Wi-Fi.
При использовании ноутбука или компьютера с адаптером энергосбережение активируется непосредственно на адаптере. Для его отключения следует:
- Нажать Windows+R.
- В появившейся строке набрать команду devmgmt.msc.
- При появлении нового меню нужно перейти к “Сетевым адаптерам”.
- Появится перечень, включающий различные устройства, из которых необходимо выбрать вариант с присутствием одного из обозначений: WiFi, Link, Realtek или что-то подобное, связанное с работой в интернет.
- С помощью правой кнопки мыши на этой строке выбрать пункт выбрать пункт “Свойства”, а далее перейти на вкладку “Управление электропитанием”. При наличии там галочки её следует убрать и сохранить настройки.
Подбор свободных каналов
Передача информации происходит по каналам, используемым в качестве моста между аппаратурой и роутером. Основной причиной низкой скорости интернет-соединения с помощью Вай-Фай является загруженность канала.
Для определения оптимального канала на модемных устройствах, специально приспособленных для функционирования на российской территории, существуют базовые каналы (13 штук), а для прочих устройств - 11 вариантов. Чем сильнее загружен пользователями один из каналов, тем ниже будет скорость Вай-Фай соединения.
На “забитость” каналов влияет подключение других пользователей к определённому модему и присутствие соседских маршрутизаторов. Если в радиусе действия расположены другие точки доступа, передающие сигнал на том же канале, произойдет снижение скорости соединения через Wi-Fi.
Чем меньше техники используется на канале, тем он лучше. Обнаружить свободный канал помогут специальные приложения:
- Wi-Fi Analyzer для Android;
- Wi-Fi explorer для IOS;
- InSSIDer для Windows.
Для использования последнего варианта нужно выполнить следующие действия:
- Скачать и установить бесплатную программу InSSIDer. Она применима ко всем версиям Windows.
- Запустить программу. В появившемся окне будет перечень номеров каналов, которые уже заняли конкуренты, с картой перекрытия диапазонов. Из них нужно отобрать свободный канал. В идеальном случае необходимо избежать пересечения диапазона с соседними сетями, что бывает нелегко.
- Открыть меню настроек роутера в веб-браузере и изменить канал.
- На панели управления содержится опция для изменения канала. Некоторые роутеры имеют опцию “Авто”, что позволяет осуществлять самостоятельный поиск свободных каналов. В других случаях рекомендовано устанавливать данные параметры в ручном режиме с указанием обнаруженного при помощи этой программы канала.
- Необходимо выполнить перезагрузку роутера и снова подключить ПК к интернету для вступления настроек в силу.
Этот способ помогает значительно увеличить скорость соединения, но он будет эффективен не во всех случаях.
Как производится выбор оптимального Wi-Fi канала в программе InSSIDe, рассказывается в видео ниже:
Обновление драйвера беспроводного адаптера
Скорость Вай-Фай может снижаться не из-за самого оборудования, а из-за версии драйвера беспроводного адаптера. Чтобы обеспечить качественное соединение, потребуется последняя версия. Процесс обновления драйвера возможен лишь с компьютера или ноутбука.
Для этого потребуется:
- знать наименование изготовителя адаптера;
- осуществить поиск последней версии драйвера;
- выполнить установку обновления.
Определение типа адаптера, имеющегося на компьютере или ноутбуке, возможно с помощью специального приложения HWVendorDetection. Его нужно скачать и запустить: появятся сведения, касающиеся оборудования и поставщика. Имея такую информацию, можно посетить сайт изготовителя. Далее нужно зайти в раздел «Софт-драйверы» и ввести сведения об установленной модели для скачивания нужного драйвера.
Ещё легче можно решить вопрос при помощи программы DriverBooster, которая сама способна отыскать устаревшие драйверы на компьютере и обновить их.
Обновление прошивки роутера
Впервые занимаясь прошивкой, можно привести роутер в негодность, если выполнить процедуру неверно. По этой причине рекомендовано пользоваться исключительно сертифицированным роутером. Такие модели обычно имеют точку отката, благодаря которой при неудачной попытке есть возможность опять вернуть предыдущую версию прошивки.
Алгоритм действий:
- На сайте изготовителя роутера скачивается последняя версия прошивки. Поиск необходимой версии несложно выполнить по серийному номеру.
- Роутер подключается с помощью Lan-кабеля непосредственно к компьютеру или ноутбуку. Наиболее удобно это мероприятие выполняется на 7-й версии Виндовс и выше.
- В настройках роутера следует перейти к пункту Firmware Upgrade, ввести путь на скачанный каталог и обновить прошивку. Пока процесс не завершится, роутер нельзя отключать и вытаскивать кабель.
- Перед использованием необходим перезапуск устройства.
Выбор режима безопасности сети
Понижение скорости соединения возможно по причине подключения кого-то постороннего к сети определённого пользователя. Чтобы избежать такой ситуации, необходимо в режиме безопасности настроек роутера сделать выбор последнего стандарта шифрования пароля и информации - WPA2.
Нужно постараться придумать сложный пароль. Если в какой-то момент пользователь его забудет, в дальнейшем в настройках можно выполнить сброс пароля.
Переход на Wi-Fi 5 ГГц
Еще один метод увеличения скорости соединения Вай-Фай-это переход на Wi-Fi 5 GHz. Для использования этого беспроводного способа необходимо:
- обзавестись двухстандартным маршрутизатором;
- обеспечить наличие устройств, работающих на данном стандарте.
Увеличение скорости во время перехода на Вай-Фай 5 ГГц осуществляется по двум причинам:
- новейший стандарт со свободными каналами;
- происходит увеличение частоты передачи, что решает задачу ускорения работы роутера.
Приобретение более мощного и дорогостоящего роутера способно быстро решить задачу ускорения Wi-Fi. Это наиболее удачный способ избавления от проблемы.
Смена ширины каналов
На изменение скорости соединения влияет ширина канала роутера. В современных моделях модемов в настройках существует пункт со значениями ширины каналов. Если этого параметра нет, то выбор делается из значений 20 и 40 ГГц.
К недостаткам новых стандартов относится существенное влияние дополнительных модемов неподалёку, работающих на том же канале. В связи с этим выбираются абсолютно свободные каналы или с частотой 20 ГГц.
Если скорость Вай-Фай ниже, чем при подключении с помощью сетевого кабеля к роутеру, необходимо использовать один из перечисленных в статье способов увеличения скорости. Если даже при кабельном соединении измерение скорости интернета не выдает необходимых показателей, лучше связаться с поставщиком услуг.




